In this blog, we’ll dive into what hardware acceleration is, how it works, and most importantly, how to turn it Off or On, specifically in the context of Chrome Hardware Acceleration.
This feature is designed to boost your browsing experience; however, sometimes it can backfire. In such cases, you may need to turn off the Hardware Acceleration.
To help you navigate this process, here is a quick step-by-step guide to turn off or on Chrome Hardware Acceleration:
- Open Google Chrome.
- Click the three dots in the top-right corner to open the menu.
- Select “Settings.”
- Click “Advanced” on the left side.
- Under “System,” find “Use hardware acceleration when available.”
- Toggle the switch to Off or On.
- Click “Relaunch” to apply changes
While this is just an overview of the steps, we encourage you to continue reading the blog to learn more effective methods with their detailed steps.
Additionally, you’ll gain a deeper understanding of Chrome Hardware Acceleration and its implications for your browsing experience.
What is Chrome Hardware Acceleration ?
Hardware Acceleration is a feature that leverages your computer’s graphics processing unit (GPU) to handle certain tasks traditionally performed by the central processing unit (CPU).
As a result, this offloading of work to the GPU can significantly boost Chrome’s performance, especially when dealing with graphics-intensive activities.
Also Check: How to enable cookies in Google Chrome ?
How Does it Work ?
- Task Offloading: Firstly, when Hardware Acceleration is enabled, Chrome identifies tasks that can be processed more efficiently by the GPU. These tasks typically involve graphics-heavy operations like video playback, rendering complex web pages, and handling WebGL and Canvas elements.
- GPU Power: Secondly, the GPU, optimized for handling visuals, takes over these tasks, freeing up the CPU to focus on other processes.
- Performance Boost: Lastly, by utilizing the GPU’s capabilities, Chrome can deliver smoother video playback, faster page loading, and improved overall responsiveness.
Benefits of Hardware Acceleration
- Improved Video Performance: For instance, smoother playback, reduced buffering, and better video quality.
- Faster Page Loading: In addition, quicker rendering of complex web pages, especially those with rich graphics.
- Enhanced Gaming Experience: Moreover, better performance for web-based games that rely on WebGL.
- Smoother Scrolling: Furthermore, more fluid navigation through web pages.
Also Check: How to fix Google Chrome running so slow ?
When to Consider Disabling Hardware Acceleration ?
While Hardware Acceleration is generally beneficial, there are instances where it might cause issues:
- Compatibility Problems: For example, older or incompatible graphics drivers can lead to glitches or crashes.
- Hardware Limitations: Additionally, less powerful GPUs might not provide significant performance gains or could even degrade performance.
- Specific Issues: Furthermore, if you’re experiencing consistent crashes, flickering, or other problems, disabling hardware acceleration can help isolate the issue.
Note: However, disabling hardware acceleration might impact Chrome’s performance, especially for graphically demanding tasks.
How to enable or disable Chrome Hardware Acceleration ?
This feature is designed to boost your browsing experience; however, sometimes it can backfire. In this section, we’ll explore why Hardware Acceleration might be causing issues such as crashing, flickering, or video playback problems.
Consequently, you may need to turn off the Hardware Acceleration. Conversely, in the future, you might need to turn it on for various reasons.
Therefore, we provide you with the steps to toggle Chrome Hardware Acceleration on or off. By following these instructions, you’ll be able to adjust this setting as needed to optimize your browsing experience.
Steps to Enable or Disable Chrome Hardware Acceleration
- Open Chrome: First, launch the Google Chrome browser on your computer.
- Access Settings: Next, click on the three dots in the top-right corner of the browser window and select “Settings.”
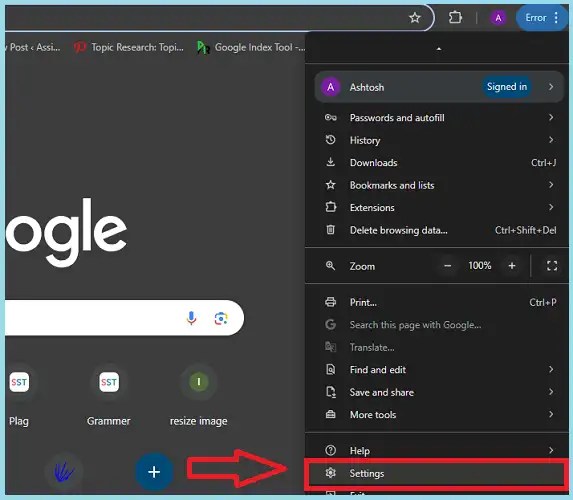
- Navigate to System: Then, scroll down and click on “System.”

- Toggle Hardware Acceleration: After that, find the option “Use Graphic Acceleration or Use hardware acceleration when available” and switch the toggle to your desired setting (on or off).

- Relaunch Chrome: Finally, Chrome will ask you to relaunch to apply the changes. Click “Relaunch.”

Also Check: How to import or export Bookmarks from Chrome ?
Conclusion
In conclusion, Chrome Hardware Acceleration is a powerful feature that can significantly enhance your browsing experience.
Specifically, by leveraging your computer’s GPU, it can boost performance, especially for graphics-intensive tasks. However, it’s not without its potential drawbacks.
Throughout this blog, we’ve explored what hardware acceleration is, how it works, and its benefits. We’ve also discussed situations where you might want to disable it.
Most importantly, we’ve provided you with clear, step-by-step instructions on how to toggle this feature on or off.
Ultimately, remember the optimal setting depends on your specific hardware and browsing needs. Therefore, if you’re experiencing issues, don’t hesitate to experiment with turning hardware acceleration on or off.
Source: [ howtogeek, tomsguide, help scoot app ]
Frequently Asked Question’s (FAQ’s)
Generally, you should leave hardware acceleration enabled in Chrome as it improves performance. However, if you’re experiencing consistent crashes, flickering, or other graphical issues, disabling it might be a temporary solution.
No, hardware acceleration typically reduces CPU usage in Chrome. By offloading graphics-intensive tasks to the GPU, it allows the CPU to focus on other processes, potentially improving overall system performance. However, individual experiences may vary based on system configuration and specific workloads.
Close unnecessary tabs and extensions to reduce RAM usage. Enable Chrome’s built-in Memory Saver and Energy Saver features to optimize performance. Regularly clear browsing data and consider using hardware acceleration for graphics-heavy tasks.

