In this blog, we’ll guide you through the exciting world of Google Bard AI and how to download it seamlessly for your Windows 11 device.
First, here is a quick step-by-step guide to download and install Google Bard AI for Windows 11 and Windows 10:
- Visit the Official Website: Go to the Google Bard AI page.
- Go to the Bard/Gemni Website: Navigate to https://gemini.google.com/.
- Install as an App: Click the three dots in the top-right corner, select “Apps,” then “Install this site as an app.” Choose a name and icon, and click “Install.
However, this is just an overview of the steps. Therefore, continue reading the full blog, where we provide detailed methods with comprehensive step-by-step instructions to download Google Bard AI for Windows 11 using different browsers.
What is Google Bard AI ?
First, before we get into the how-to, let’s briefly discuss what Google Bard AI is. Essentially, Google Bard AI is an artificial intelligence chatbot designed to help users with a variety of tasks.
Moreover, from answering questions to creating content, Bard AI is a versatile tool that leverages Google’s powerful AI algorithms to provide intelligent and relevant answers.
Why use Google Bard AI on Windows 11 ?
You might be wondering, “Why should I use Google Bard AI on my Windows 11 PC?” Here are some reasons:
- Versatility: First and foremost, Bard AI can help with a wide range of tasks, from answering simple questions to providing detailed information on complex topics.
- Enhanced Productivity: Additionally, Google Bard AI can assist with tasks such as writing, brainstorming, and research, helping you work more efficiently.
- Integration: Furthermore, by setting up Bard AI on Windows 11, you can seamlessly integrate AI assistance into your daily workflow.
- Creative Assistance: Similarly, whether you’re a student, professional, or content creator, Bard AI can generate ideas, suggest improvements, and enhance your creative projects.
- Real-Time Collaboration: In addition, with cloud-based capabilities, you can collaborate with others in real-time, making it ideal for team projects and discussions.
- Access to Information: Lastly, Bard AI can quickly provide information and insights, saving you time when searching for data or answers.
Also Check: How to fix Windows error code 0x80070570 ?
How to download Google Bard AI for Windows 11 and Windows 10 ?
Google Bard AI, now known as Gemini, is not available as a standalone app for Windows 10 or 11.
However, you can use it on Windows by downloading Google Bard/Gemni AI as a Progressive Web App (PWA) in Windows 11 and Windows 10.
Here are the detailed steps to download Google Bard/Gemni AI as a PWA for Windows 11 and Windows 10:
Open Your Web Browser
- To begin with, open your preferred web browser. Whether you use Google Chrome, Microsoft Edge, or any other browser, it doesn’t matter. Just make sure it’s up and running.
Visit the Google Bard AI Website
- Subsequently, navigate to the official Google Bard AI website. Specifically, you can do this by typing “Google Bard AI” into your search engine or by entering the URL directly if you have it.
Sign In with Your Google Account
- After that, once you’re on the Bard AI website, you’ll need to sign in with your Google account. Importantly, this step is crucial as it links your Bard AI usage to your Google account, ensuring a personalized experience.

Access the Bard AI Interface
- Then, after signing in, you should be redirected to the Bard AI interface. This is where you can start interacting with the AI. However, we’re not done yet! We want to create a shortcut for easy access.

Create a Shortcut
Next, creating a shortcut will allow you to open Bard AI directly from your desktop. Here’s how to do it:
- Firstly, click on the three dots (menu) in the top-right corner of your browser.

- Secondly, from the dropdown menu, select ‘Cast,’ then ‘Save and Share.’ After that, a pop-up will appear; choose ‘Install Page as App.

- Finally, click on Install to download Bard AI to your Windows 11 adn windows 10 system.
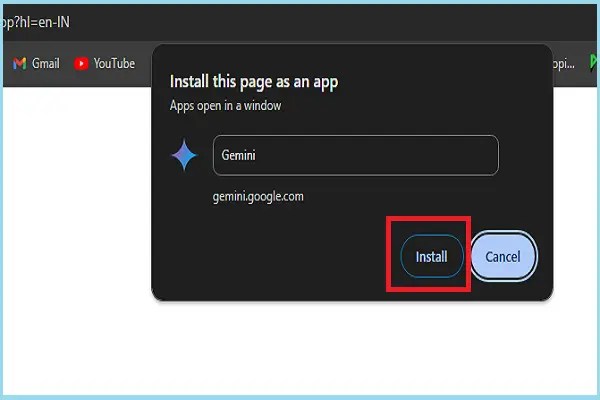
Customize the Shortcut
- At this point, a popup will appear asking if you want to create a shortcut. Specifically, make sure to check the box that says Open as window. This option ensures that Bard AI opens in its own window, just like a regular desktop app.
Also Check: How to Disable Incognito Mode in Different Browsers ?
Create the Shortcut
- Now, click the Create button! Consequently, you should now see a Bard AI shortcut on your desktop. This makes accessing Bard AI super convenient.
Using Google Bard AI on Windows 11
Moving forward, now that you have Google Bard AI set up, let’s explore how to use it effectively.
Starting a Session
- To begin, to start using Bard AI, simply double-click on the shortcut you created. As a result, this will open the Bard AI interface in a separate window.
Asking Questions
- Furthermore, Bard AI is designed to assist with a wide range of queries. Whether you need help with a research topic, want to generate some creative content, or just have a random question, Bard AI is here to help. Type your question into the input box and hit enter. Subsequently, the AI will process your query and provide a response.
Exploring Features
Additionally, Google Bard AI comes packed with features. Here are a few things you can try:
- Information Retrieval: Primarily, ask Bard AI to provide information on a specific topic.
- Content Generation: Moreover, use Bard AI to help you write essays, articles, or even creative stories.
- Task Assistance: Also, get help with tasks like setting reminders, finding recipes, or planning your day.
Tips for Effective Use of Bard AI in Windows
Finally, to get the most out of Bard AI, here are some tips:
- Be Specific: Most importantly, the more specific your query, the better the AI can assist you.
- Experiment: Additionally, don’t be afraid to experiment with different types of questions and tasks.
- Provide Feedback: Lastly, if Bard AI’s response isn’t quite what you expected, provide feedback. This helps improve the AI’s future responses.
Troubleshooting Common Issues
Occasionally, while using Bard AI, you might encounter some common issues. Therefore, here’s how to address them:
Bard AI Not Responding
First, if Bard AI isn’t responding, try the following steps:
- Refresh the Window: Initially, close the Bard AI window and reopen it.
- Check Your Internet Connection: Then, ensure your internet connection is stable.
- Clear Browser Cache: Finally, clearing your browser’s cache can resolve some issues.
Shortcut Not Working
Similarly, if the shortcut you created isn’t working:
- Recreate the Shortcut: First, follow the steps outlined earlier to create a new shortcut.
- Check Shortcut Properties: Additionally, right-click on the shortcut and check its properties to ensure it’s set up correctly.
Uninstalling Google Bard AI
Furthermore, if you ever decide that you no longer need Google Bard AI, uninstalling it is straightforward.
Open Your Browser
- To begin, open your web browser and go to the chrome://apps page.
Remove the Shortcut
- After that, find the Bard AI shortcut in the list of apps and right-click on it. Subsequently, select Remove from Chrome. As a result, this will remove the shortcut from your desktop and uninstall the app from your browser.
Also Check: How to fix USB drive not appearing in win 10 ?
Conclusion
In conclusion, although Google Bard AI (now Gemini) is not available as a traditional desktop application, you can easily download Google Bard AI for Windows 11 and access it on your Windows 11 or 10 device via a progressive web app.
Moreover, by following our simple setup guide, you’ll have this powerful AI assistant just a click away on your desktop.
Most importantly, remember, the key to getting the most out of Bard AI is to be specific with your questions and explore its various features.
Furthermore, whether you are a student, professional or creative enthusiast, Bard AI can significantly improve your productivity and streamline your daily tasks.
Finally, if you encounter any issues, our troubleshooting tips should help you quickly resolve them.
Source: [ pureinfotech, techno360, thewindowsclub ]
Frequently Asked Question’s (FAQ’s)
To install Bard (Gemini) on Windows, open your web browser and go to the Google Bard AI website. Select the option to install it as a Progressive Web App (PWA) from the browser menu. After installation, access Bard from your desktop or Start menu.
Access Bard AI (Gemini) on Windows 11 by visiting the Google Bard AI website in your browser. Install it as a Progressive Web App (PWA) directly from there, and it will be available on your desktop or Start menu.
To access Google Bard on your computer, open your web browser and go to the Google Bard AI website. Sign in with your Google account if prompted. You can then start using Bard directly from the web interface.

