Are you having trouble with your Google Chrome browser? Do you need to reinstall it but don’t know how?
Look no further! In this blog post, we’ll guide you through the process of reinstalling Chrome on your device.
Whether you’re using a Windows, Mac, or Android device, we have got you covered.
With our easy-to-follow instructions and helpful tips, you’ll have Chrome up and running again in no time.
Reinstalling Chrome can help solve a variety of issues, such as slow performance, crashes, or error messages.
It’s a quick and easy process that can often fix these problems and get your browser back to working smoothly.
How to reinstall Chrome on Windows?
To reinstall Chrome on your Windows devices, first uninstall the old version of Chrome, then, download the latest version of Chrome and install it on your device.
Follow the below mentioned steps to to uninstall Chrome on Windows:
Uninstall Chrome on Windows
- Firstly, type “Control Panel” in Cortana, and open the Control Panel.

- Secondly, click on the “Uninstall Program.”

- Thirdly, find “Chrome” right-click, and click “Uninstall.”

- If you face any error then please close all Google chrome windows and try again.

- Lastly, click on “Also delete your browsing data,” then, click on the “Uninstall.”

Reinstall Chrome on Windows
Follow below mentioned steps to install latest version of Chrome:
- Once Chrome is uninstalled, you will be redirected to the survey page. There, you will also have the option to install Chrome again by tapping on it.

If you want to install Google Chrome manually, open a web browser and type ‘Chrome Download for Windows 10’ into the search bar. Then, click on the website shown in the image below.

- Click on “Download Chrome.”

- If downloading does not starts, click on the “download Chrome manually.”

- Click on the “Accept and Install”

- Now, open the downloaded file.

- After previewing the prompt, click on the file and then click ‘Yes’.
- Now, you will see the installation of Google Chrome on your Windows.

- Now, log in with your ID to continue using the services.

Also Check: How to reset Google Chrome ?
How to reinstall Google Chrome on Mac ?
To reinstall Chrome on your Mac device, first uninstall the old version of Chrome then, download the latest version of Chrome and install it on your device.
Follow the steps mentioned below to uninstall the old Chrome browser from your device:
Uninstall Google Chrome on Mac
- Firstly, open Finder.

- Secondly, go to Applications.

- Thirdly, right-click Google Chrome and press (Command + Delete) button simultaneously.
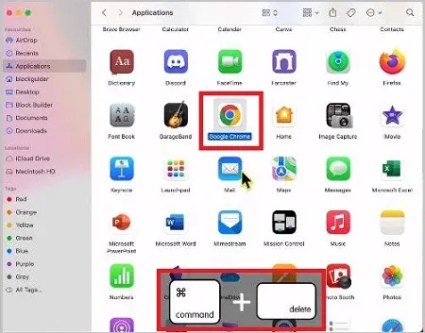
- In case you are asked to input your administrator password, please proceed to do so

- Finally, empty the trash.
Install Google Chrome on Mac
Now, after uninstalling Chrome, you need to download latest version of Chrome and install in your Mac devices.
Follow the below steps to download and install latest version of Chrome.
- Go to the Google Chrome download page and click download Chrome.

- The program’s installation file will be downloaded to your device.
- Double-click the installer file.

- Follow the instructions on your screen to install Chrome.
- If you signed in to Chrome before, you’ll be prompted to sign in again.

- Enter your Google Account email address and password.
Note: If you want to keep your bookmarks and other browser data, you can sync it to your Google Account before uninstalling Chrome.
How to reinstall Google Chrome on iOS ?
Follow the below mentioned steps to reinstall google Chrome on iOS:
Uninstall Google Chrome on iOS
- Firstly, on your iOS devices, press and hold the Chrome app.
- Secondly, in the top left of the icon, tap Delete app.

- Lastly, to remove Chrome and delete your profile information, such as bookmarks and history, tap Remove app.
Install Google Chrome on iOS
- Firstly, open App Store.

- Secondly, search for “chrome”.

- Thirdly, tap on the Get button.

- Next, the app will start downloading. Once it’s finished, tap on Open.

- Lastly, login with your ID to continue the service.
How to reinstall Google Chrome on Android devices?
Follow the below mentioned steps to reinstall Google Chrome on Android devices:
Uninstall Chrome on Android
- Firstly, open the Settings app.

- Secondly, tap Apps & notifications.

- Then, scroll down and find Chrome.
- Next, tap Chrome.

- Now, tap Uninstall.

- Lastly, tap OK to confirm.
Install Chrome on Android
- Open the Google Play Store app .

- Search Chrome.

- Tap Chrome.
- Now click on Install.

- The app will start downloading. Once it’s finished, tap Open.

- Login with your account to continue the service.
Also Check: How to uninstall ultrasurf from Chrome ?
How to reinstall Chrome on Ubuntu ?
To reinstall Chrome on your device, first uninstall the old version of Chrome, then, download the latest version of Chrome and install it on your device.
Follow the steps mentioned below to uninstall old Version of Chrome:
Uninstall Chrome on ubuntu
There are two ways to uninstall Chrome on Ubuntu:
Using the Software Center:
- Open Software Center.
- Search “chrome”.
- Click on the Remove button.
- Click Remove again to confirm.
Using the Terminal:
- Open Terminal.
- Enter this command to delete Google Chrome: sudo apt delete google-chrome-stable. Then press the Enter key.
- Enter your password when prompted.
Install Chrome on Ubuntu
Follow the below mentioned steps to Install latest version of Chrome:
- Go to the Google Chrome download page.
- Click on the Download Chrome button.
- The file needed to install the program will be downloaded to your device.
- Double-click the installer file.
- To install Chrome, follow the instructions that appear on your screen.
You have now successfully reinstalled Chrome on Ubuntu.
How to reinstall Chrome OS on Chromebook ?
Follow the steps mentioned below to reinstall Chrome OS on Chromebook:
Create recovery media
- You will need a USB flash drive with at least 8GB of storage.
- On another computer, open the Chrome Web Store and install the Chromebook Recovery Utility extension.
- Open the Chromebook Recovery Utility extension.
- Click Get started.
- Click Choose a model from a list.
- Select your Chromebook model from the list.
- Click Continue.
- Plug in flash drive into computer.
- Click Create.
Reinstall Chrome OS
- On your Chromebook, press and hold Esc + Refresh + Power.
- Release the keys when you see the Chrome OS recovery screen.
- Click Use local image.
- Click on USB.
- Click Continue.
- To reinstall Chrome OS, follow the instructions that appear on your screen.
Points to remember:
- If you’re having trouble creating recovery media, you can try using a different USB flash drive.
- If you’re having trouble reinstalling Chrome OS, you can try restarting your Chromebook.
- If you still have problems, you can contact Google Support for assistance.
How to recover bookmarks in Chrome after reinstall ?
There are a few ways to recover bookmarks in Chrome after reinstalling the browser.Below we have mentioned some steps to recover bookmarks in Chrome:
Sync your bookmarks to your Google account:
If you have sync enabled in Chrome, your bookmarks will automatically be backed up to your Google Account.
When you reinstall Chrome, you can sign in to your account and your bookmarks will be restored.
To sync your bookmarks with your Google Account, follow these steps:
- Firstly, open Chrome.
- Secondly, tap the ellipsis icon (three dots) at the top right of the display.
- Thirdly, choose Settings.
- Then, click Sync.
- Finally, make sure the Bookmarks option is on.
Restore your bookmarks from a backup file:
If you have a backup file of your bookmarks, you can restore them after reinstalling Chrome. The backup file is usually located in the following folder:
- Windows: C:\Users\<username>\AppData\Local\Google\Chrome\User Data\Default\Bookmarks
- macOS: ~/Library/Application Support/Google/Chrome/Default/Bookmarks
To recover your bookmarks from a backup file, follow these steps.
- Open Chrome.
- Tap the ellipsis icon (three dots) at the top right of the display.
- Select Bookmark.
- Click Import bookmarks and settings.
- Click Choose File.
- Select the backup file from your computer.
- Click Open.
Use a file recovery tool:
If you don’t have a backup file of your bookmarks, you can try using a file recovery tool to recover them.
There are many different file recovery tools available, so you’ll need to choose one that’s compatible with your operating system.
Once you’ve chosen a file recovery tool, follow the instructions that came with the tool to recover your bookmarks.
Conclusion
In conclusion, we have provided a comprehensive guide to reinstall Google Chrome on a variety of devices including Windows, Mac, iOS, Android, Ubuntu, and Chromebooks.
Whether you’re experiencing issues with your Chrome browser or need a fresh installation, our step-by-step instructions cover each platform.
By following our easy-to-understand guide, you’ll reinstall Chrome with ease and fix common problems like slow performance, crashes or error messages fast.
Reinstalling Chrome can effectively restore the smooth functionality of your browser.
Also, we have shared useful tips for bookmark recovery after reinstalling Chrome.
Whether you’ve synced your bookmarks with your Google Account or have a backup file, our outlined steps ensure easy restore and uninterrupted browsing.
Frequently Asked Question’s (FAQ’s)
The steps to reinstall Chrome on Mac are given below:
1. Find Google Chrome on Mac and drop it into the “Trash bin.”
2. Search Google File, drag-drop it into the “Trash bin.”
3. Now, download Chrome using Safari web browser and Install it.
Firstly, you should restart your PC; if you do not get a better result after restarting your PC, then reinstalling Google Chrome is a perfect solution.
Android users cannot uninstall Google Chrome; however, they can disable the Google Chrome.
By reinstalling Chrome, you will get a fresh browser experience; moreover, Chrome will sync itself; so, the Chrome browser will repopulate all your last settings.
If the user does not want to delete Chrome bookmarks, then the user should not tick “Also delete your browsing data” while uninstalling Chrome on Windows.
Google’s Chrome cleanup tool help users to scan and remove unwanted ads, popup and malware.
