If you use Google Chrome as your web browser, you may need to clear your cache and cookies from time to time. Cache is a temporary storage of web data that helps pages’ load faster.
However, the cache can also cause problems such as outdated or corrupted information, broken links, slow performance, formatting issue, or compatibility issues.
That’s why it’s important to clear your cache regularly to keep your browser running smoothly and securely.
In this blog post, we will show you how to clear cache in Google Chrome in a few easy steps. Here is a quick step guide to clear cache in Google chrome:
- First, open Chrome.
- Then, select the three-dot menu icon in the upper right corner of browser window.
- After that, select “Settings”.
- Next, scroll down and click “Privacy and security”.
- Following that, click “Clear browsing data”.
- Subsequently, choose a time range for what you want to clear:
- Moreover, make sure “Cached images and files” is checked (other options are optional).
- Finally, click “Clear data” to clear entire cache files.
In this blog post, we also provide information on how to clear cookie files along with cache. Furthermore, cookies are files that store your browsing preferences and data, such as passwords and site settings.
Next, you will also learn why it is beneficial to clear the cache and cookies, how often you should do it, and what are the best practices to follow.
In addition, by the end of this post, you will be able to optimize your browsing experience and enjoy a faster and more secure Chrome.
How to clear Google Chrome Cache files in computer ?
Have you ever wondered why some websites load slowly or appear outdated in your browser? This could affect the loading time of the web pages. Subsequently, this could be due to cache files stored on your computer.
However, sometimes these files can take up too much space, cause errors, or display outdated information. That’s why it’s a good idea to clear cache files regularly.
Follow below mentioned steps to clear your Chrome browser cache in your computer: (Windows or Mac)
- First, open Google Chrome on your PC or Mac.
- Next, click the tools menu or three-dot menu icon in the upper right corner of the browser window. Subsequently, a dropdown menu bar will appear.

- Then, choose More tools > Clear browsing data. This will launch a new Chrome menu.

- Next, select a time range, such as Last Hour or All Time. This will determine the period of time for which your cache and cookies will be deleted.
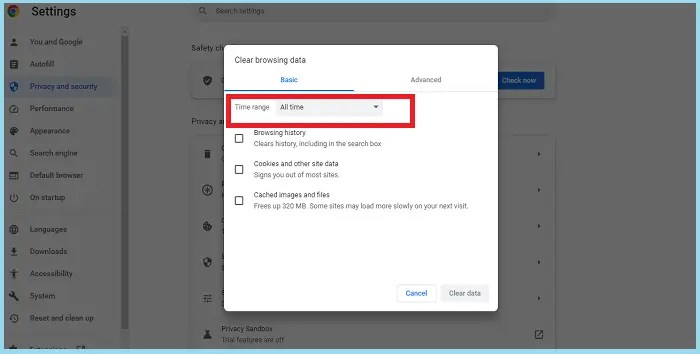
- Moreover, check the boxes next to Cookies and other site data and Cached images and files to clear entire cache and cookies files. These are the types of information that will be deleted.
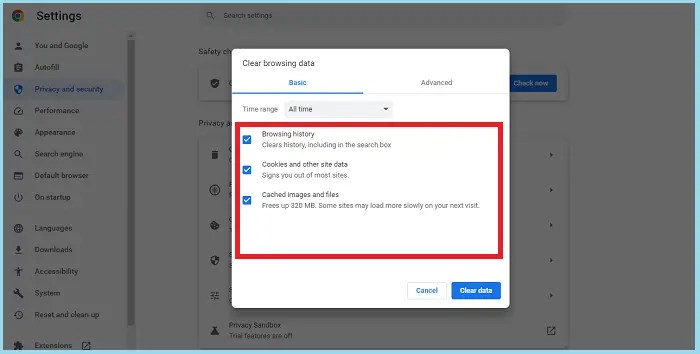
- Finally, click Clear data form the bottom-right corner. Consequently, this will delete your entire browser cache and cookies from your browser.
After you clear the cache and cookies, some settings on the sites get deleted, such as your login credentials or preferences, may be deleted. Consequently, you may also notice that some sites load slower because they need to download content again.
However, clearing your cache and cookies can also make your browsing experience faster and safer in the long run.
Also Check: How to enable cookies on Chrome ?
How to clear Google Chrome Cache files on phone ? (Android or iPhone)
Google Chrome saves some data from the websites you visit on your phone. Consequently, this can make navigation faster and easier, but it can also cause problems or take up space.
Therefore, in this section we will teach you how to delete this data, called cache and cookie settings, on your Android device or iPhone device. Follow the step by step instructions below.
- Secondly, tap the three-dot menu bar in the top right corner of your browser window.

- Then, click the gear icon and choose Settings from the drop-down menu that appears.

- After that, scroll down and select Privacy & security from menu toolbar.

- Next, from here, tap on the Clear browsing data section.
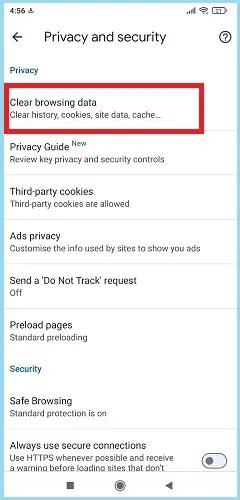
- Following that, at the top, choose a time range. To remove all the data, choose All the time from menu dropdown.

- Subsequently, check the boxes next to Cookies and site data and Cached images and files in the pop up box to clear entire cache.

- Finally, tap Clear data.

Also Check: Where is Chrome browser history saved ?
How do I clear Cookies/Cache for a single website in the Chrome browser ?
Sometimes you may want to clear cookies and cache for a specific website in Google Chrome, instead of deleting all your browsing data. Firstly, this can help you resolve some issues with the website, such as loading errors, formatting issues, or login failures.
Additionally, you can also protect your privacy by deleting any information the website has stored about you such as fresh files. Furthermore, in this section, we’ll show you how to clear cookies and cache for a single website in Chrome in a few easy steps.
Follow below mentioned steps to clear cache and cookies for a single website in Google Chrome:
- Firstly, open Chrome and go to the website you want to clear data from.
- Secondly, click the lock icon or the globe icon next to the address bar.
- Subsequently, select Cookies from the pop-up menu.
- Next, expand the website name and choose the cookies or files you want to delete.
- Finally, click Delete and close the window.
You can also clear data from the Chrome settings menu by following these steps:
- Firstly, open Chrome and click the three-dot menu icon in the top right corner.
- Secondly, select Settings and then Privacy & security from the drop-down menu.
- Subsequently, click Site Settings and then Cookies and Site Data.
- Next, click See all cookies and site data and search for the website name.
- Then, click the trash icon next to the website name to delete all cache items and data.
- Finally, close the settings tab.
Also Check: Change Chrome downloads to bottom of screen
How often should you clear your cache in Google Chrome ?
The optimal time interval to clear any browsers cache varies depending on the type of device you use and your personal preferences.
Firstly, if you use a shared device, such as a public computer or family laptop, you should clear your cache at least once a day to protect your data and avoid conflicts or errors.
On the other hand, if you use a personal device, such as your own smartphone or tablet, you can clear your cache once a month or whenever you notice a problem with your browser.
Furthermore, clearing your cache items can improve your online security by removing any sensitive or unwanted information such as login credentials, your privacy by preventing third parties from tracking your online activity, and your performance by speeding up your browser and freeing up storage space.
What happens after you clear Cache and Cookies in Google Chrome ?
When you clear the cache and cookies in Google Chrome, you are deleting some data that the browser stores about the websites you visit.
Firstly, this data may include your login status, which means you may need to log in again to some sites. Secondly, or your preferences, which means you may need to adjust some settings again to your liking.
Furthermore, another effect of clearing the cache and cookies is that some sites may load more slowly than before, because the browser has to download the content again from scratch, rather than using the cached version.
However, there are also some benefits to clearing cache and cookies. Initially, clearing cache and cookies can help resolve issues with web page loading or formatting, or errors when logging in or making payments with your login credentials.
For example, clearing your cache and cookies can help resolve issues with web page loading or formatting, or errors when logging in or making payments.
How Cache and Cookies work ?
Cache and cookies are two ways to store data on your device to improve your online experience. Firstly, the cache stores copy of web pages, images, and other resources you’ve visited, so they can load faster the next time you access them.
Secondly, cookies store information about your preferences and behaviors, such as your login details, shopping cart items, or language settings, so that websites can remember them and personalize your experience.
Furthermore, cache and cookies can help you browse the web more efficiently. However, they also take up some space on your device and can pose some privacy risks. Consequently, you may want to delete them from time to time.
For example, to free up storage space or prevent websites from tracking your online activities. Overall, clearing your cache and cookies periodically can help balance functionality, performance and privacy.
Conclusion
In conclusion, you will learn how to clear cache and cookies in Google Chrome on your computer or phone. Primarily, by doing this, you can improve your online security and privacy, as well as your browsing speed and performance.
Furthermore, you can also customize your settings to clear cache and cookies automatically or manually, depending on your preferences. Remember to clear your cache and cookies periodically to keep your browser up to date and avoid problems.
Reference:
https://support.google.com/accounts/answer/32050?hl=en&co=GENIE.Platform%3DDesktop&oco=1
Frequently Asked Question’s (FAQ’s)
Yes, it is safe to clear cache in Google Chrome. This can free up some storage space on your device and remove any unwanted or corrupt files that may affect your browsing performance.
The key to clear the cache in Chrome is Ctrl + Shift + Delete. This will open the “Clear browsing data” window, where you can select the types of information you want to delete. Alternatively, you can enter chrome://settings/clearBrowserData in the address bar.
To automatically clear cache and cookies in Chrome, you must enable the “Clear cookies and site data when you exit Chrome” setting in the Cookies and other site data menu. This will delete the stored information every time you close all Chrome windows.

