Have you ever needed to view saved passwords in Chrome because you need to recover a password you saved in Google Chrome but can’t remember where to find it? Fortunately, viewing saved passwords in Chrome is a simple process, but it’s not always obvious where to look.
In this guide, we’ll show you the simple steps to securely access your stored passwords, so you can effortlessly log in to your favorite websites and accounts.
Here is a quick step guide you can follow to view your saved passwords in Google Chrome:
- Open Google Chrome on your computer.
- Click on your profile photo or the icon in the upper right corner.
- In the menu that appears, select “Passwords.”
Whether you’re using Chrome on your desktop device or mobile device, our easy-to-follow instructions will guide you through the process of viewing, managing, and even exporting your saved passwords.
Moreover, we’ll share some helpful tips to create a strong password and keep your passwords safe and organized in Chrome Browser.
If you’re ready to take control of your saved passwords and optimize your online experience, keep reading.
How to view saved passwords on Chrome on a desktop ?
Have you ever had trouble remembering a password? Don’t worry, because Chrome’s built-in password manager has you covered, ensuring your password security is always top-notch.
In this quick guide, we’ll show you the simple steps to access your saved passwords in Chrome, making sure you’re never locked out of your accounts again.
Consequently, follow the steps mentioned below to view your saved passwords in Chrome on your desktop:
Open Chrome settings:
- Firstly, launch your Chrome browser.
- Secondly, click the three dots on the right-hand corner to access the settings menu.
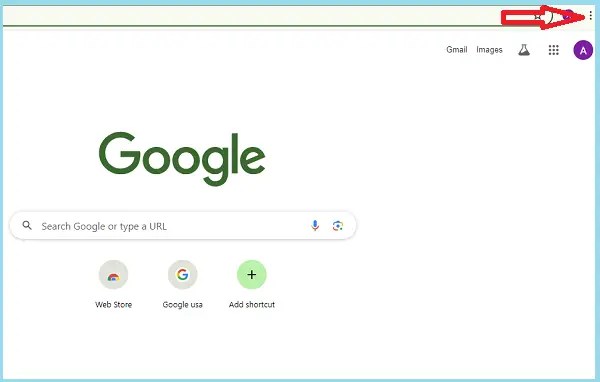
Navigate to Passwords:
- After that, in the settings menu, click Autofill and Passwords from the drop-down menu.

- After that, click on the key icon for Google Password Manager, where all your saved passwords are securely stored.

View your saved passwords:
- Then, in the “Passwords” section, you will see a list of accounts along with their associated usernames.

- Next, to view a password, click the eye icon next to it.

- In last, you may be asked to enter your computer password or use your fingerprint (if configured) for an extra layer of security.
Note: Remember to keep this information safe and avoid sharing it with people you don’t trust. Additionally, consider using complex, unique passwords for different sites and update them regularly to improve online security, while also ensuring device encryption is enabled to protect your data
Also Check: How to enable cookies on Chrome ?
How to view saved passwords on Chrome on Android device ?
Viewing passwords saved in Google Chrome on an Android device is easy. Here are the steps:
- Firstly, open Google Chrome on your Android smartphone.
- Secondly, tap the three-dot menu located in the upper right corner of the browser.
- Then, select “Settings option.”
- After that, inside Chrome Settings, tap “Saved Passwords.”
- Finally, here you will see a list of all the accounts for which you have saved passwords in the browser, linked to your account.
To view a specific password
- First, scroll through the list to find the desired website.
- Next, tap the saved password to view more details.
- Then, to reveal the hidden password, tap the eye icon next to it.
- After that, authenticate using your fingerprint or the lock screen security you’ve set up.
- Finally, your password will now be displayed in plain text. It will also be automatically copied to your clipboard.
Also Check: How to remove all your Chrome bookmarks ?
How to view saved passwords on Chrome on iPhone ?
Here’s a quick guide on how to recover or view your saved passwords in Chrome for your iPhone, so you can get back to browsing with ease.
- To begin, open the Chrome app on your iPhone.
- Next, tap the three dots icon in the bottom right corner of the screen to open the menu.
- After that, scroll down and select “Settings.”
- Then, in the Settings menu, tap “Passwords.”
- Next, you will see a list of websites for which you have saved passwords. Select a saved password to view more details.
- To reveal the hidden password, tap the eye icon next to it.
- After that, authenticate yourself using your Face ID, Touch ID, or password.
- Finally, your password will now be displayed in plain text. It will also be automatically copied to your clipboard.
Note: If you changed your password or no longer want Chrome to store a password, you can quickly delete it. Simply return to the Passwords menu (Chrome > Three dots > Settings > Passwords), select the item you want to modify, and tap the trash icon to delete it.
Also Check: How to clear Google Chrome Cache ?
How do I enable or disable saving passwords in Google Chrome ?
To enable or disable the saving of passwords in Google Chrome, you can follow these methods:
Using Chrome Browser Settings
- First, open Google Chrome.
- Next, click on the Customize and control Google Chrome button (three vertical dots) at the top right corner.
- Then, select Settings.
- After that, scroll down to Autofill and click on Passwords.
- Finally, here, you can toggle the switch for Offer to save passwords to on or off as per your preference.
Using Chrome Flags (Advanced)
- First, open Google Chrome.
- Next, in the address bar, type chrome://flags and press Enter.
- Then, search for Password Manager in the search bar.
- After that, find the setting for Save Passwords and choose Enabled or Disabled from the dropdown menu.
- Finally, relaunch the browser for the changes to take effect.
Using Group Policy (for administrators)
- First, download the Google Chrome policy templates from the Chrome Enterprise website.
- Next, extract and install the policy templates in the Group Policy Editor.
- Then, navigate to Local Computer Policy > Computer Configuration > Administrative Templates > Google > Google Chrome.
- After that, look for the Password Manager and PasswordManagerEnabled policy.
- Finally, set the policy to Enabled or Disabled to offer to save passwords accordingly, apply the changes and restart Chrome.
Using Registry Editor (for administrators)
- First, press Win + R, type regedit and press Enter to open Registry Editor.
- Next, navigate to HKEY_LOCAL_MACHINE\SOFTWARE\Policies\Google\Chrome.
- Then, right click on Chrome, select New > DWORD (32-bit) Value and name it PasswordManagerEnabled.
- After that, set the value to 0 to disable or 1 to enable the password saving offer.
- Finally, restart Chrome for the changes to take effect.
Note: Methods involving Group Policy and Registry Editor require administrative privileges and are typically used in managed environments such as workplaces. Always be careful when making changes to system settings or the registry, as incorrect modifications can affect system stability.
How can we manage Google Chrome passwords ?
Managing your Google Chrome password manager is pretty simple, especially with a reliable password manager. Here’s how you can do it
Open Chrome: To begin, on your computer, launch the Google Chrome browser.
Access Passwords: Next, click the Profile picture icon at the top right corner, then select Passwords.
View Passwords: To view a password, click Show Password next to the website entry. You may be asked to enter your computer password.
Delete Passwords: Additionally, to delete a saved password, click More (three-dot icon) next to the website, and then select Delete.
Export Passwords: Moreover, to export your saved passwords, click More next to “Saved Passwords,” and then choose Export Passwords.
Save or stop saving passwords: Furthermore, to start or stop Chrome from offering to save passwords, turn on or off the Offer to save passwords option.
Note: For more detailed management, such as adding notes to passwords, using biometric authentication or two-factor authentication, you can visit Google Password Manager or the Chrome Help Center.
Conclusion
In conclusion, taking control of your saved passwords in Google Chrome is a breeze with these simple steps. Whether you’re using a desktop, Android, or iOS device, you can easily view, manage, export, and even delete your stored credentials.
Additionally, remember to keep your passwords secure by enabling additional authentication methods and regularly updating them.
Moreover, with Chrome’s built-in password manager, you’ll never have to worry about forgetting your login credentials again.
Finally, embrace the convenience of effortless password management and enjoy a seamless browsing experience across all your favorite websites and online accounts.
Reference:
google support/view saved password chrome
avast/view saved password chrome/(third party website)
androidpolice.com/google chrome access password/(third party website)
Frequently Asked Question’s (FAQ’s)
To view saved passwords in Chrome, open the browser, click on the Profile icon, then Passwords. Click the Show password icon next to the website to reveal the password.
To show hidden passwords in Chrome, go to Settings > Passwords, find the site, and click the eye icon next to the hidden password to reveal it.
If you can’t see saved passwords in Chrome, ensure Chrome’s password manager is enabled and sync is on. If issues persist, check for Chrome updates or reset settings.

